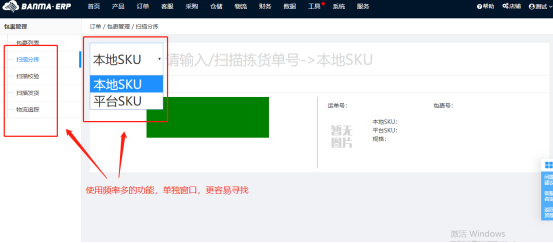路径;【订单—订单管理—订单列表】
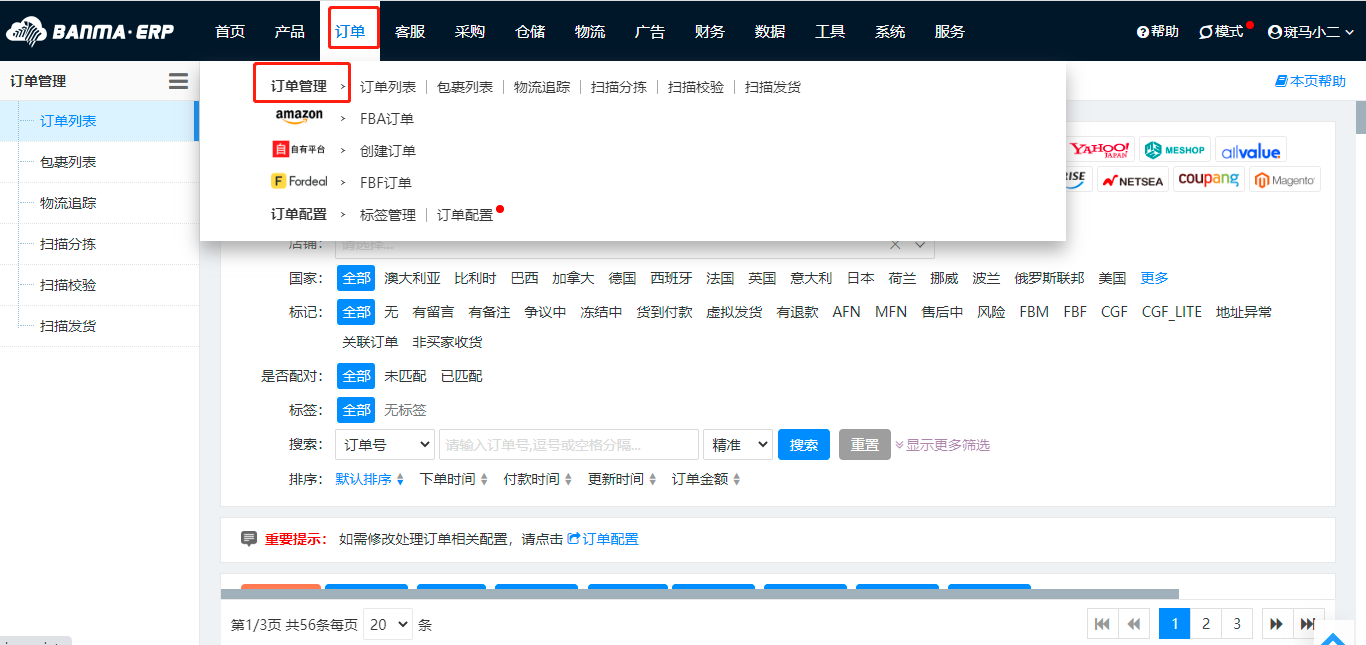 1、功能菜单路径和页面预览
1、功能菜单路径和页面预览
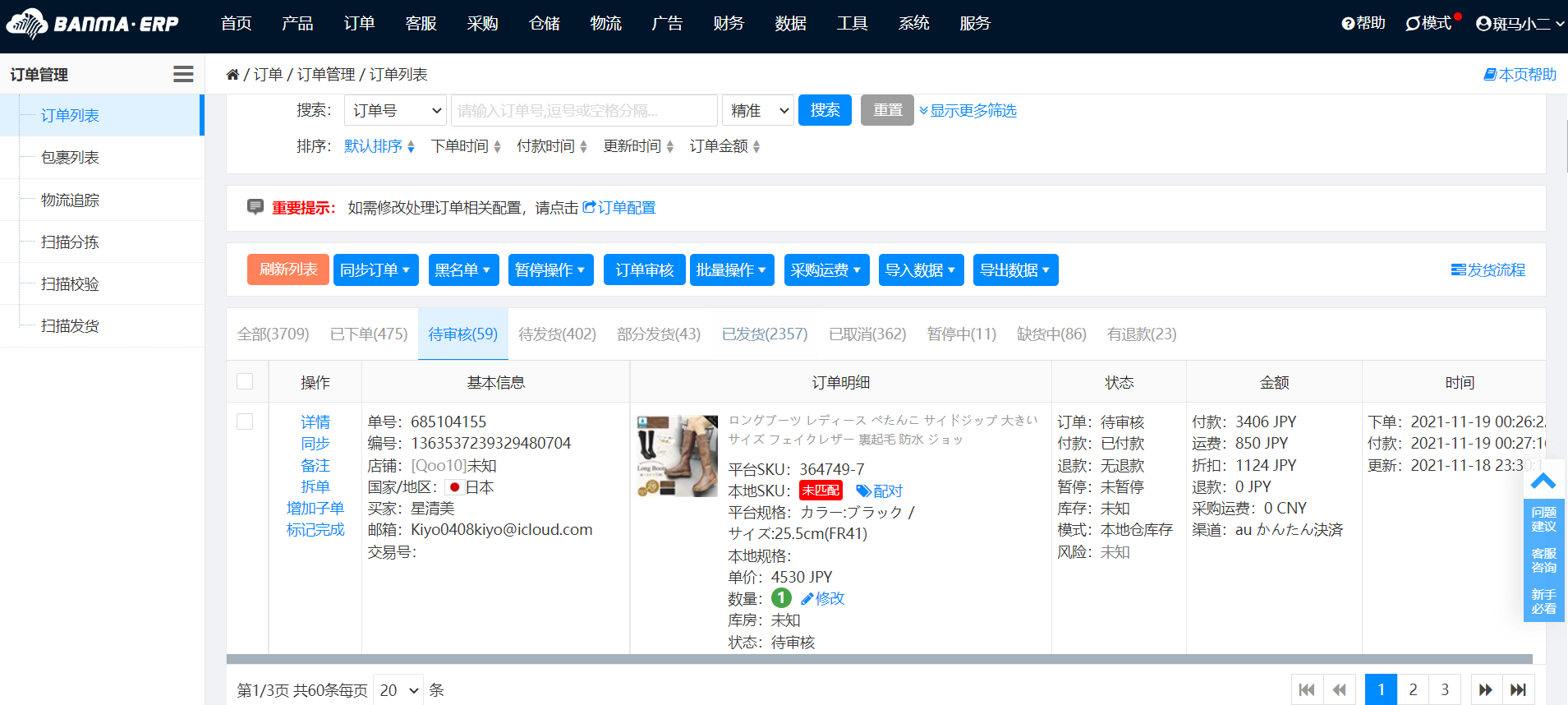
2. 订单处理配置和操作流程
2.1、订单配置: 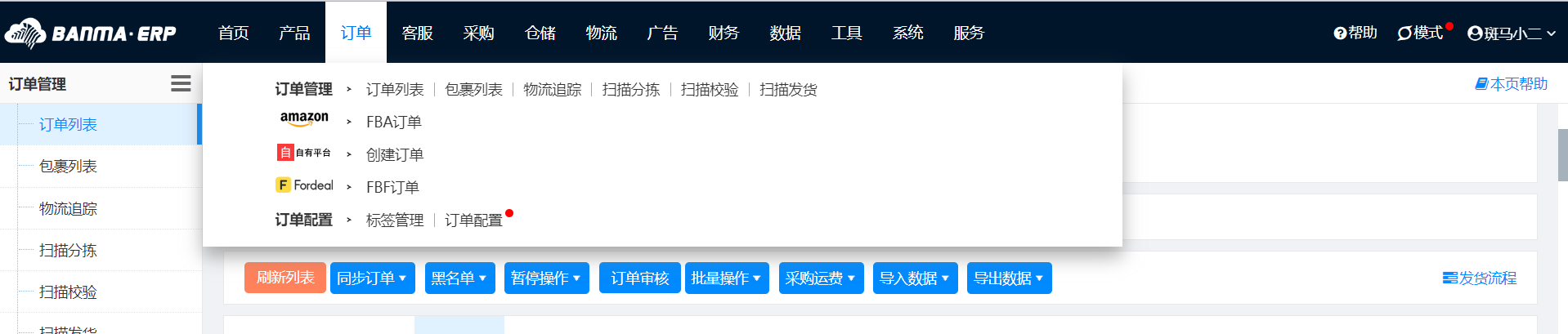
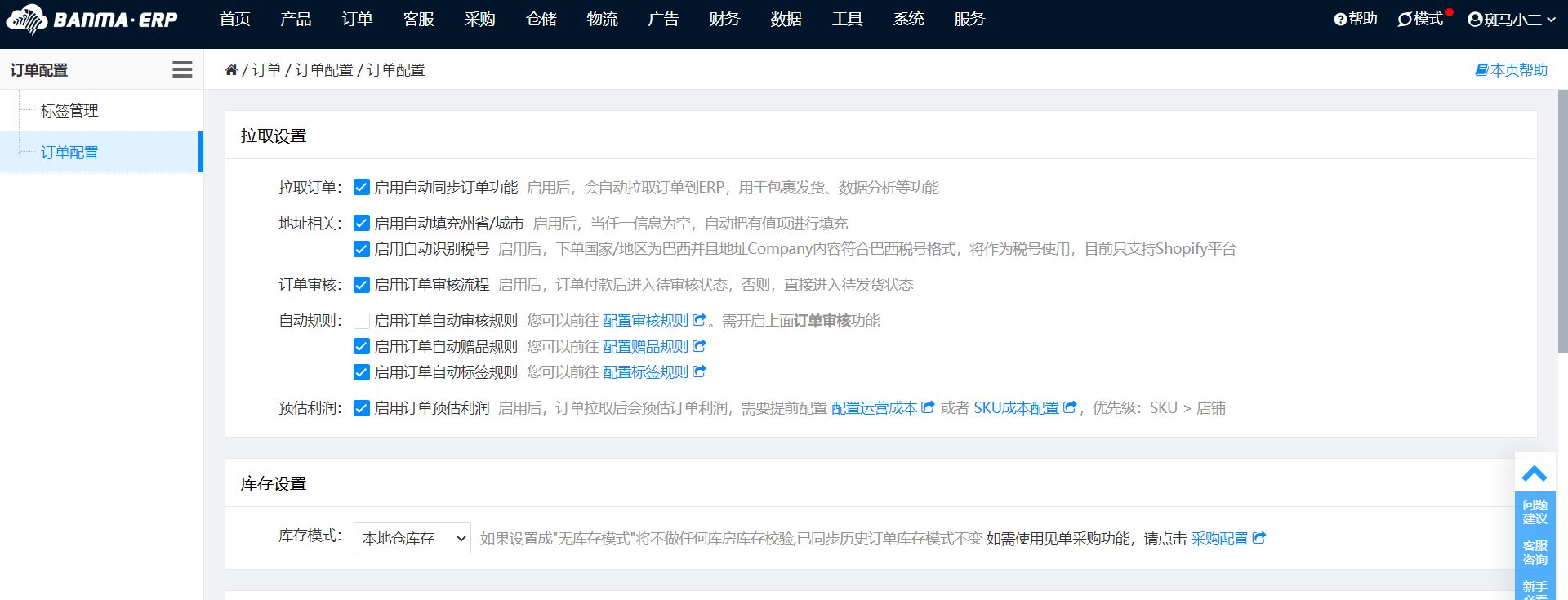
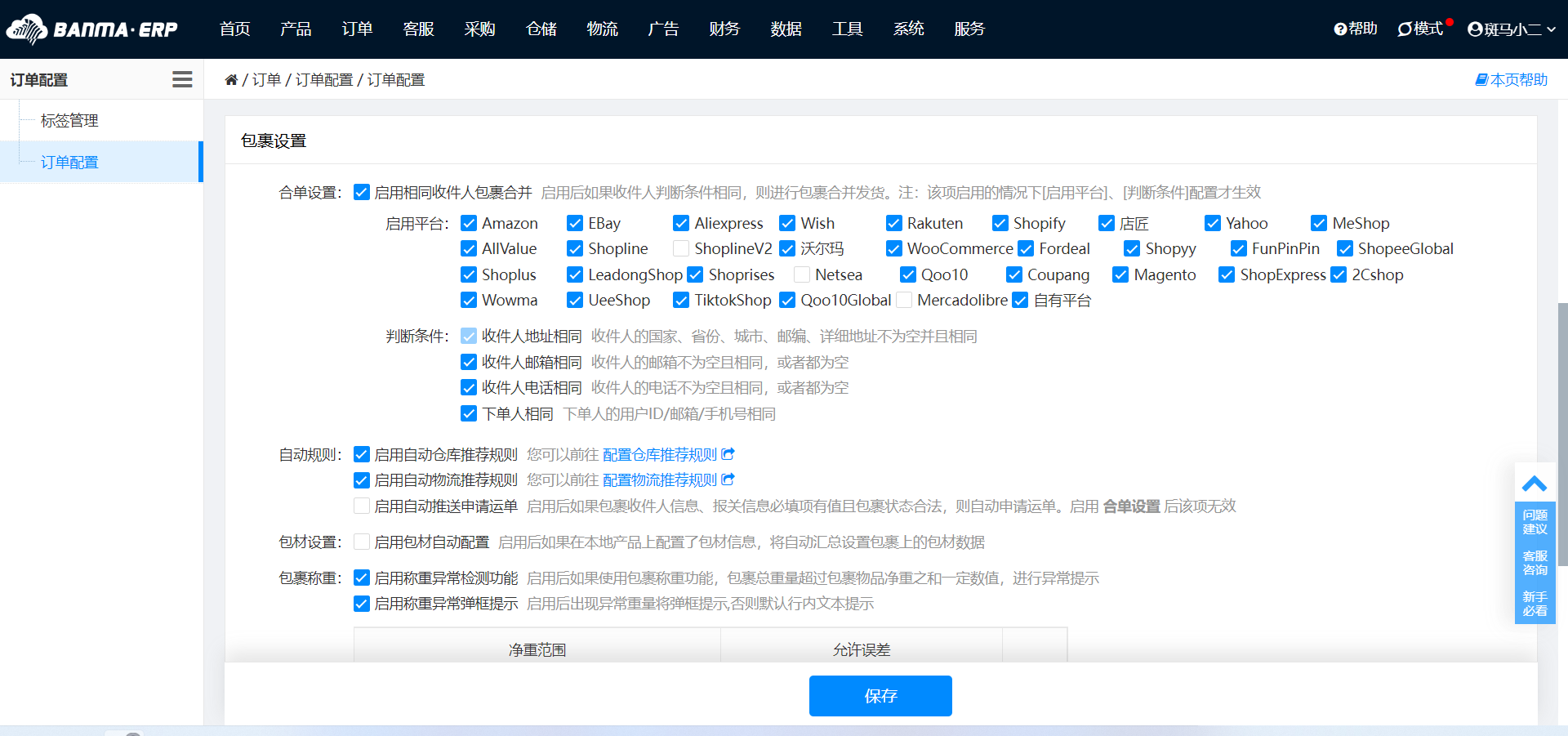
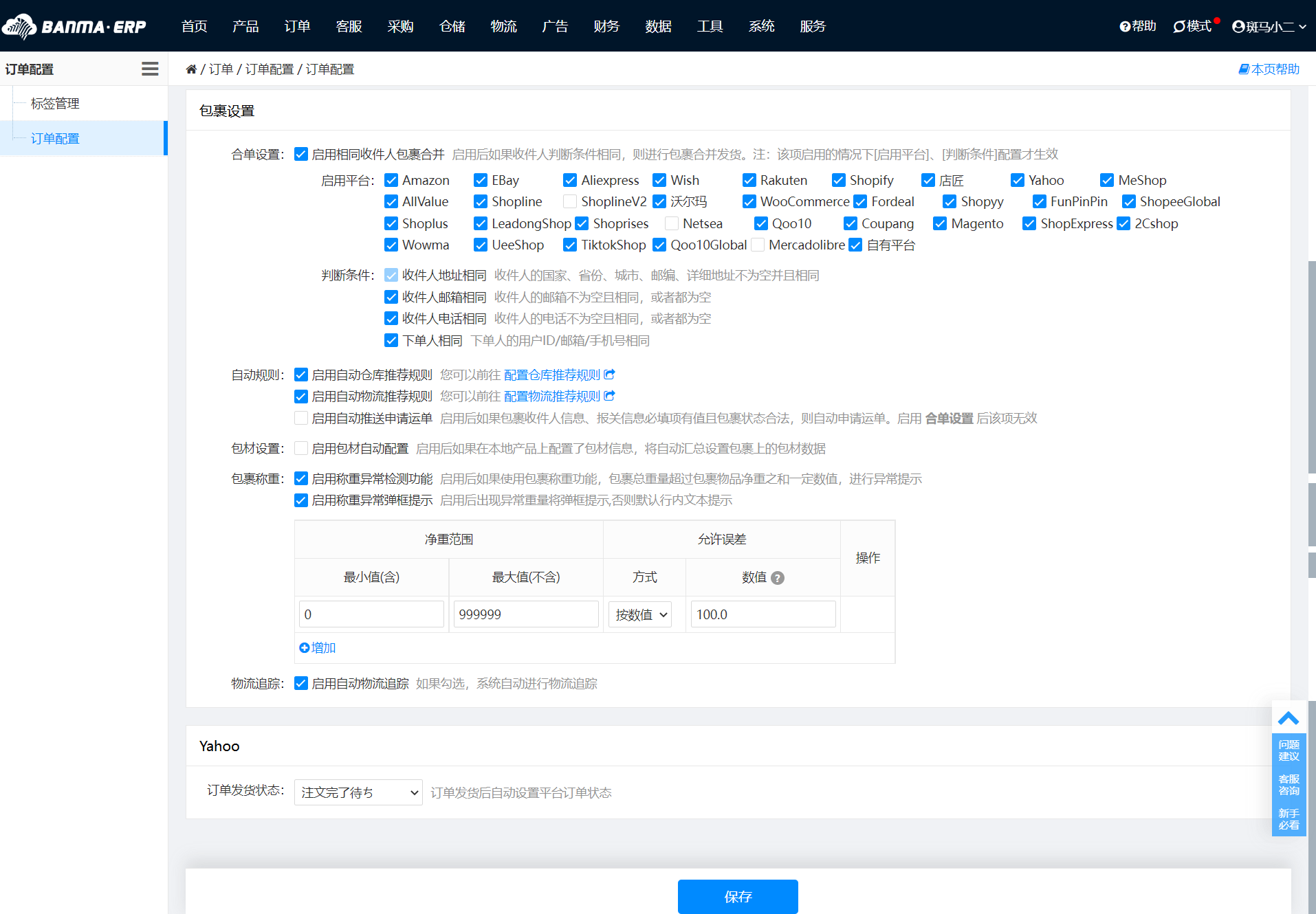
2.1.1、拉取设置:针对订单收货地址中,省/市信息是否需要系统自动补全设置;
2.1.2、库存设置:是否使用斑马ERP的库存管理;如果使用,则订单在生成包裹时需要验证库存是否充足,如果不足则订单缺货,并生成采购单(见单采购启用时); 如果不使用,系统则不验证库存。
2.1.3、包裹设置:可以设置是否合单、自动规则、包材和包裹称重、是否开启物流追踪;
2.1.4、Yahoo订单设置:可设置发货以后订单在平台的状态;
2.2、 流程:同步订单->订单审核(可自动)->生成包裹(自动)->待发货->包裹处理(详见包裹处理流程)->部分发货(非必须)->已发货
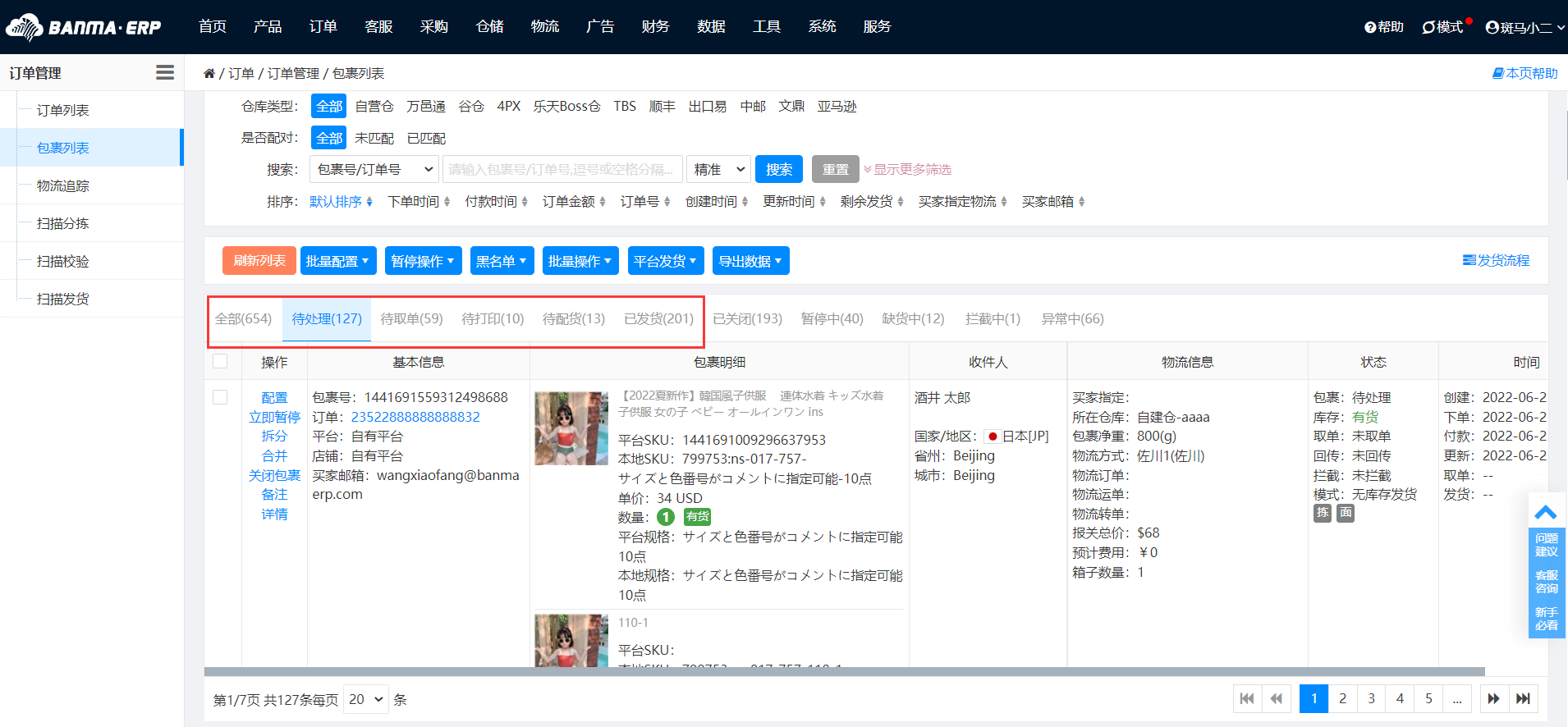
2.3 同步订单,获取店铺的订单数据
系统会根据定时规则自动同步已授权店铺的订单信息,或您也可以手动同步订单数据
选择需要操作的订单,点击同步订单 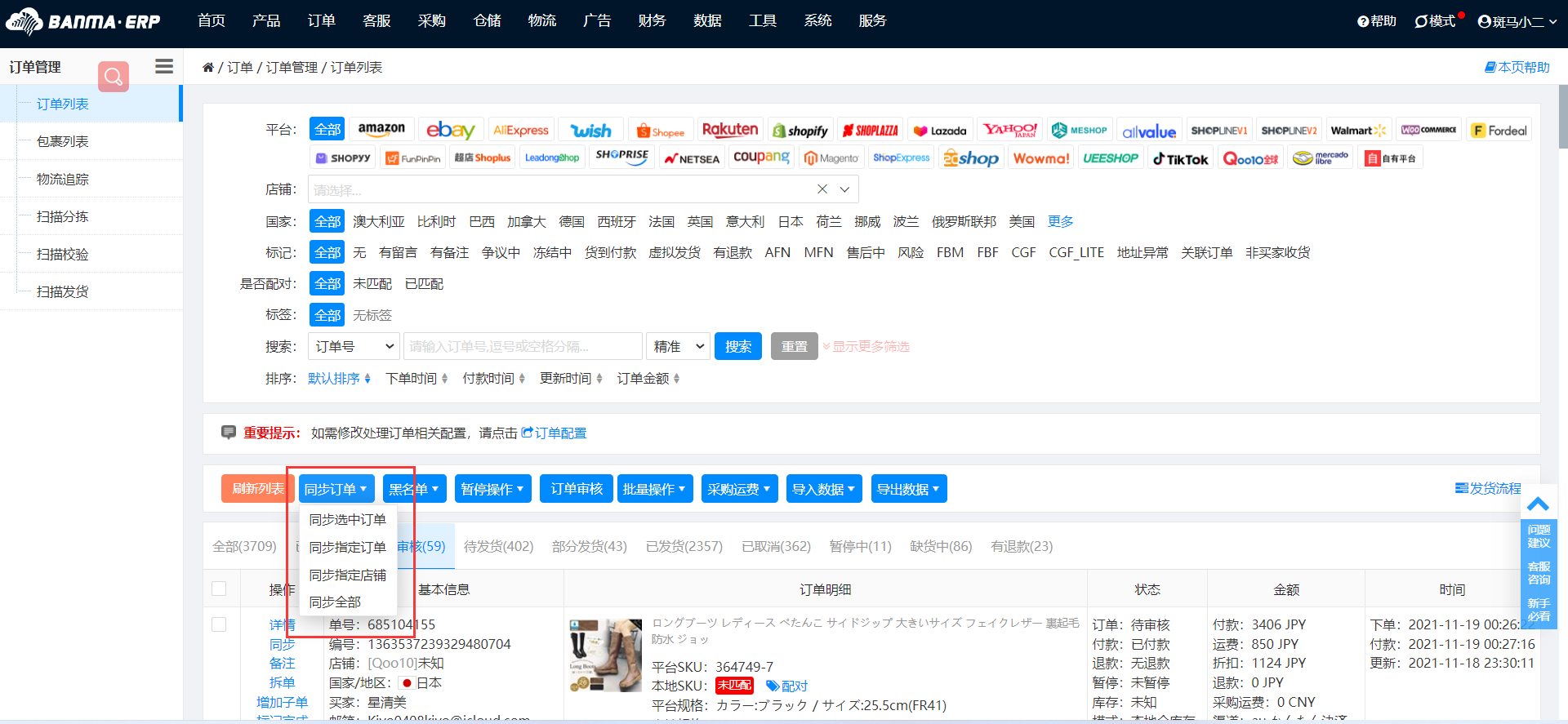 2.4 订单审核
2.4 订单审核
订单同步到ERP后,如果是已付款(未付款的为已下单)的订单,默认状态为待审核,点击待审核界面,选择您审核的订单,进行订单审核,还可以系统自动审核订单。
2.4.1 系统/通用功能/自动规则管理,添加自动审单规则,具体可见自动审单规则说明 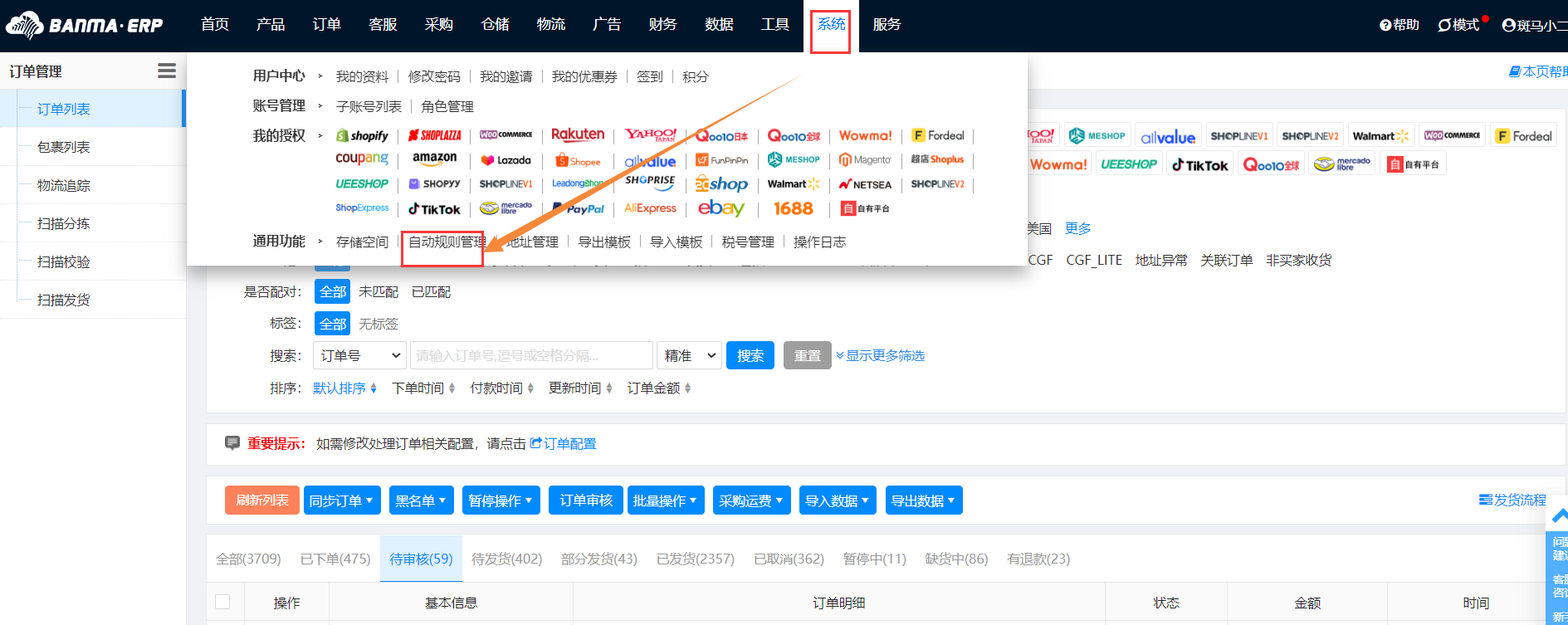
2.4.2 手动审核,选择您要审核的订单,进行订单审核 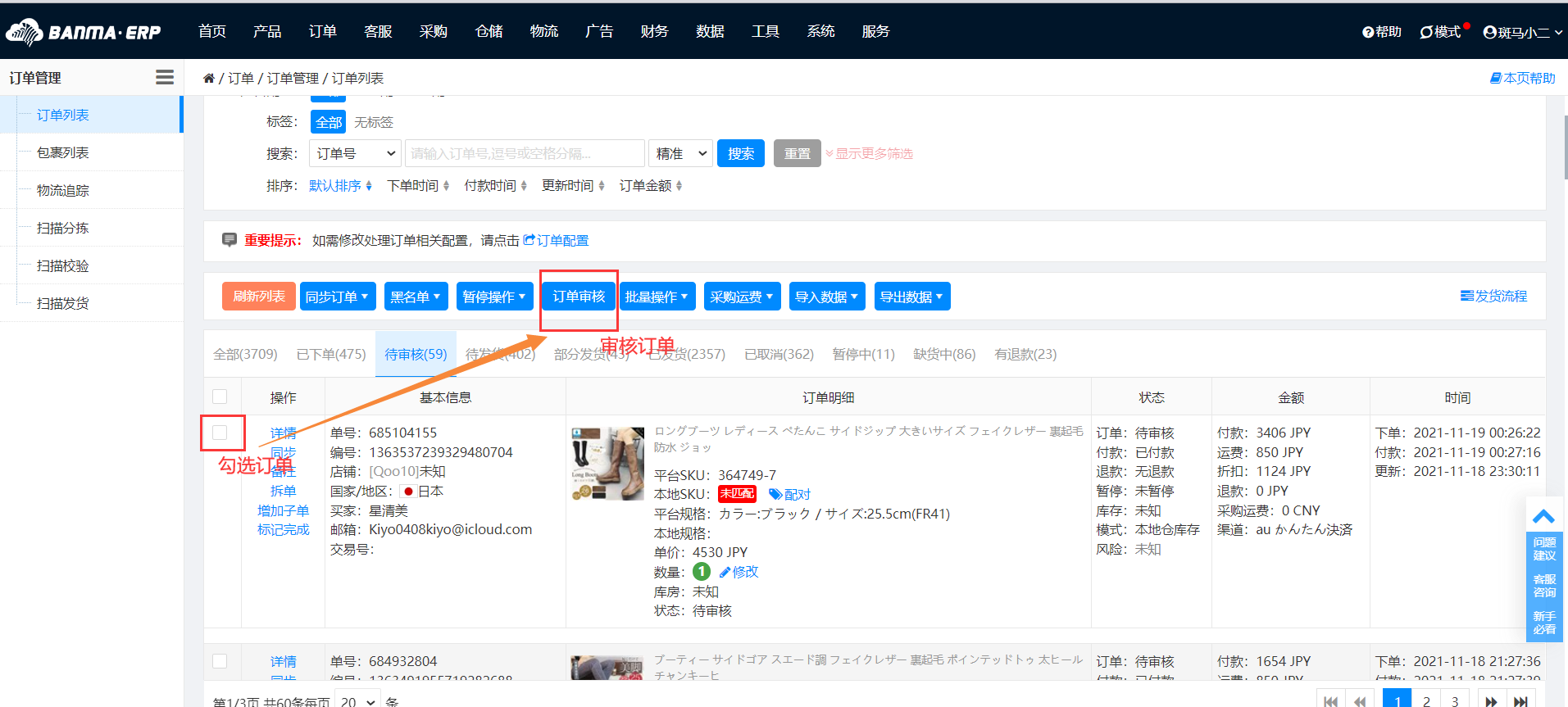
2.5 、订单审核后,系统会根据SKU关系自动计算仓库库存,如果仓库中库存满足订单所需数量,则订单状态为待发货,并且自动生成包裹
2.6 、如果库存不满足,则订单进入订单中缺货中列表。 当库存补充后,自动执行以上操作;
2.7 、新增手动生成包裹 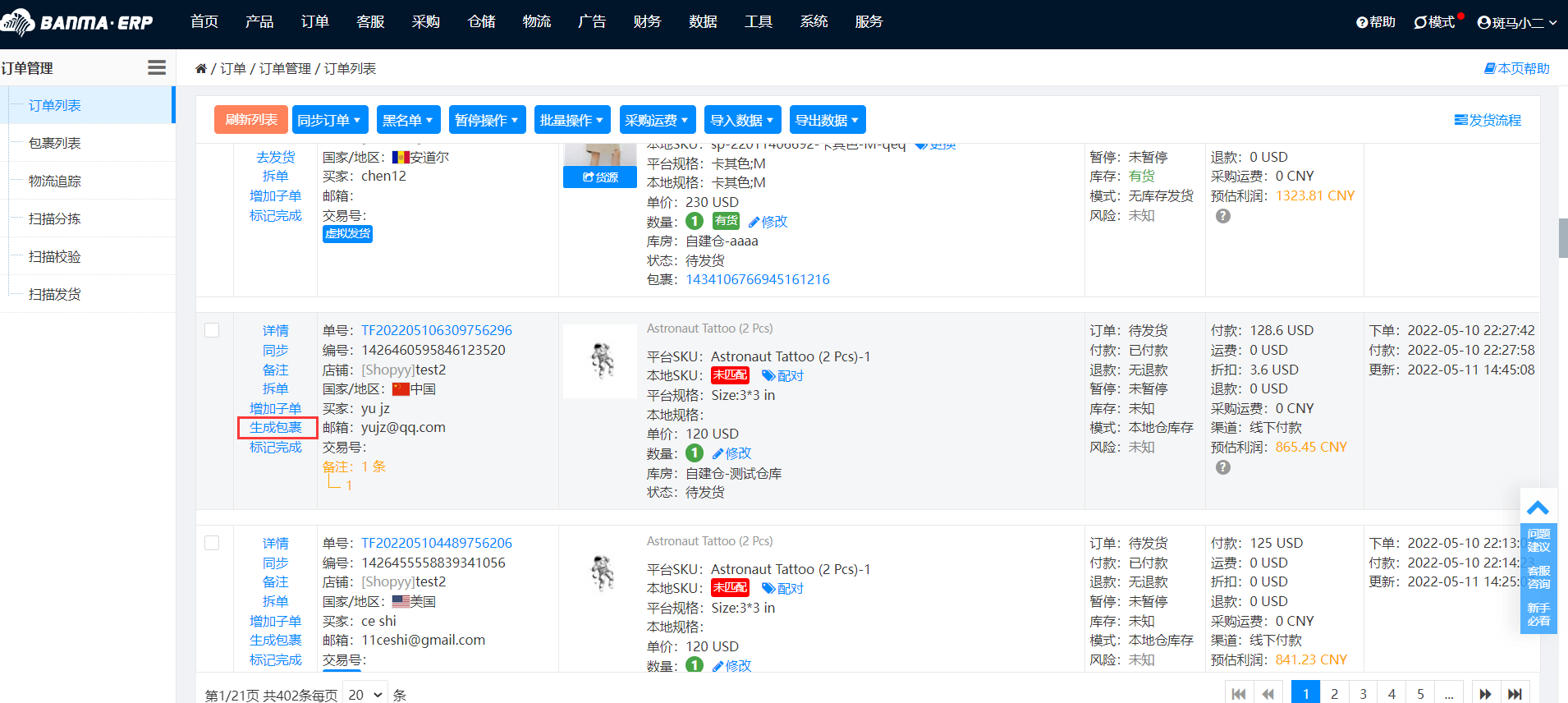 2.6.1 当订单中有多个产品手动生成包裹时,还可以选择包裹内容
2.6.1 当订单中有多个产品手动生成包裹时,还可以选择包裹内容
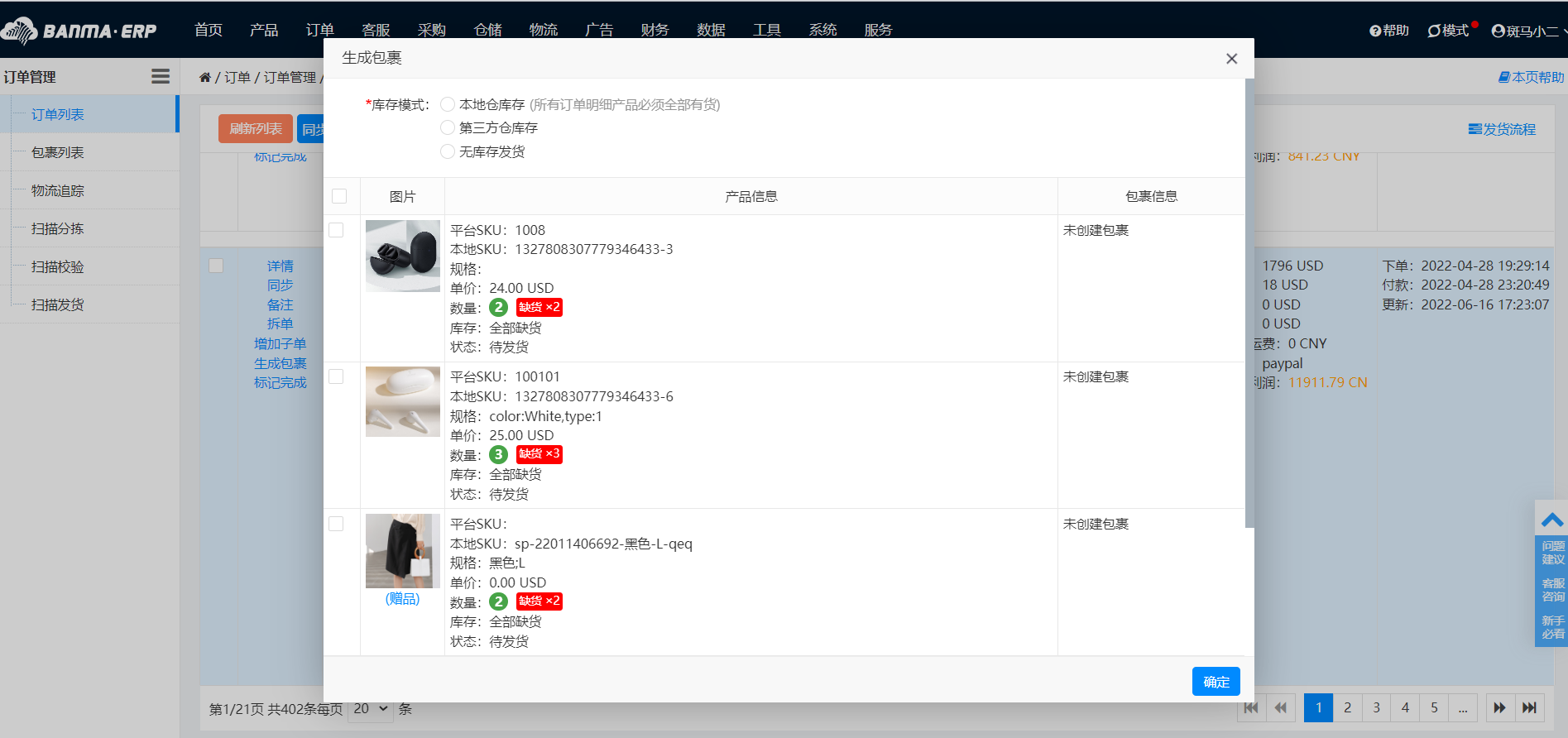 2.6.2 当同一订单存在产品生成过包裹的情况,点击生成包裹会显示包裹信息
2.6.2 当同一订单存在产品生成过包裹的情况,点击生成包裹会显示包裹信息
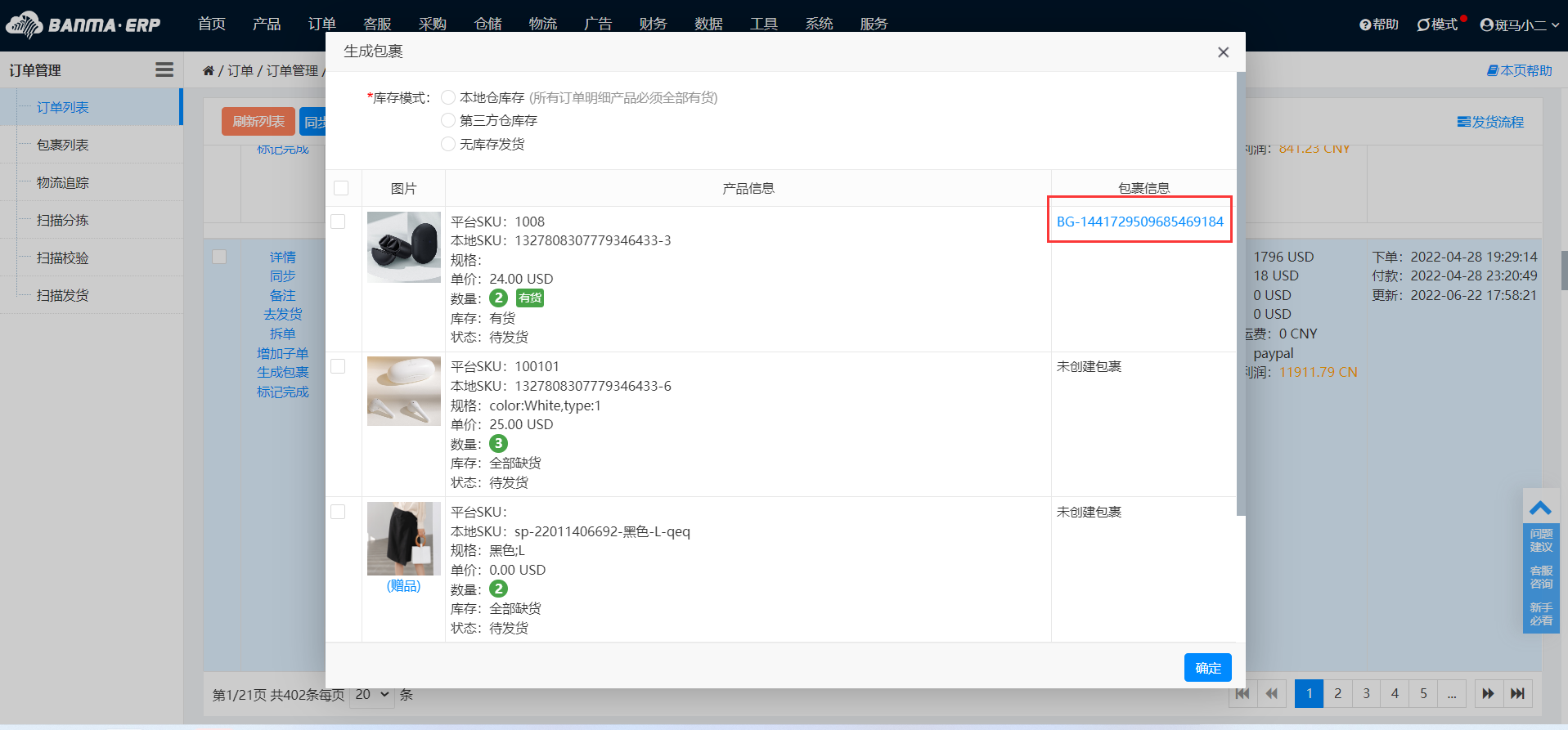 2.6.3 手动生成包裹时,没有库存的无法选择本地仓库,生成包裹时只能选择无库存发货
2.6.3 手动生成包裹时,没有库存的无法选择本地仓库,生成包裹时只能选择无库存发货
2.7 其他
新增订单操作日志,订单列表/详情,界面最底下
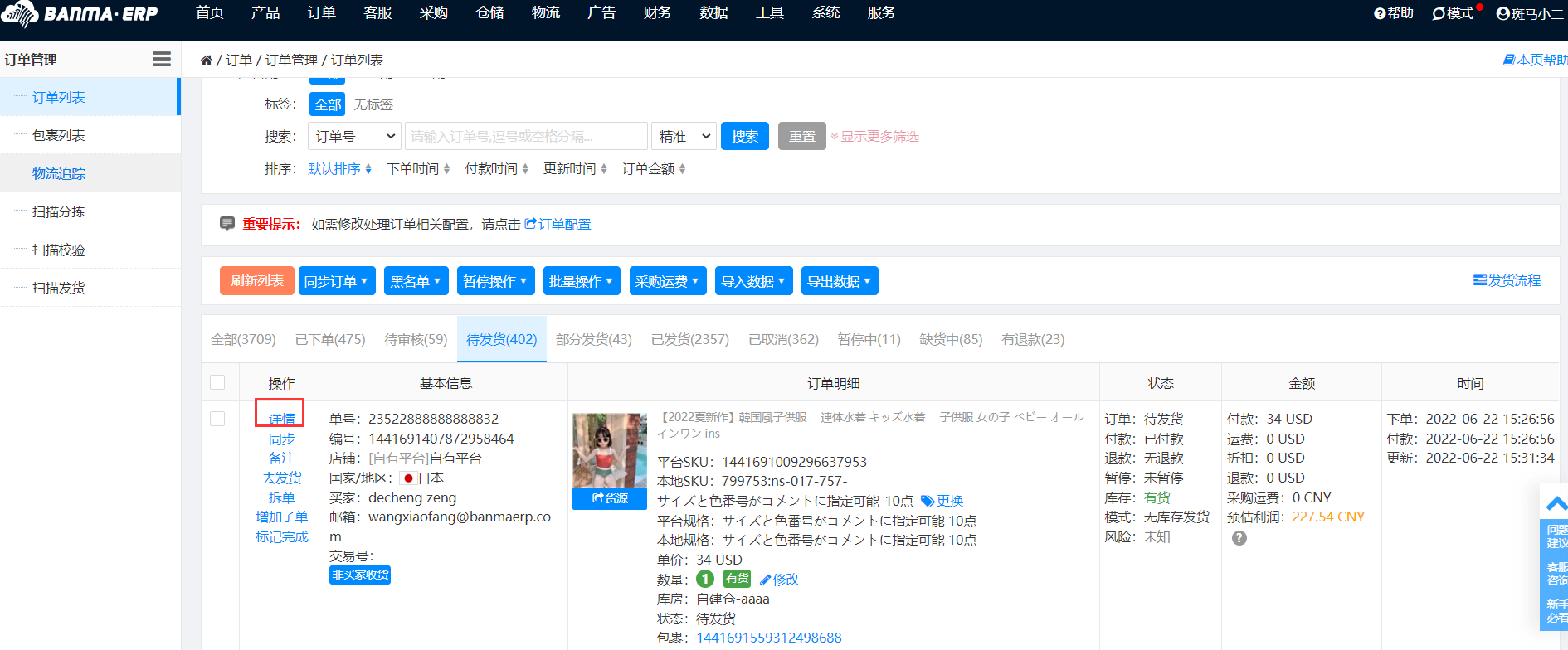
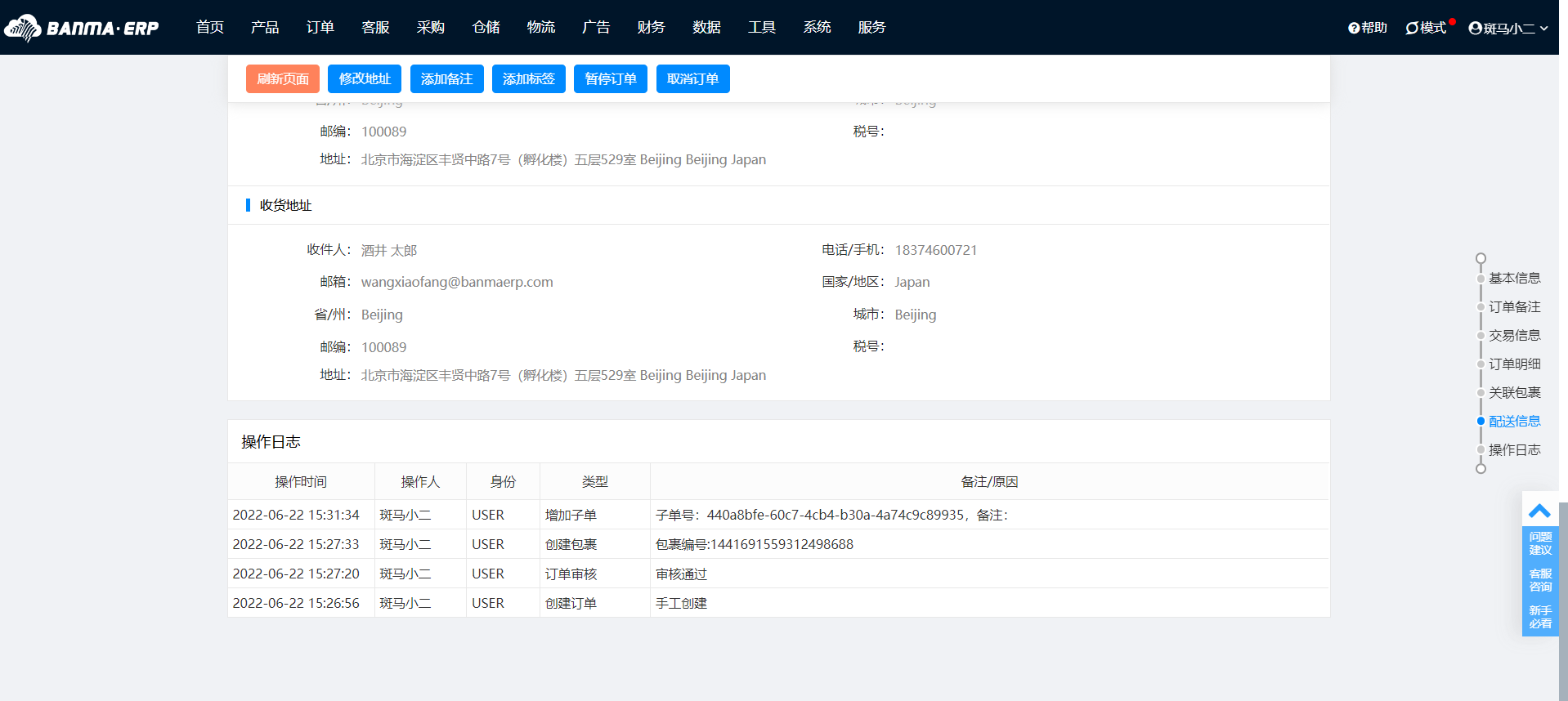
3.包裹处理操作流程
3.1 流程:待处理(配置包裹)->待取单(申请面单)->待打印(打印面单)->待配货->已发货
3.2 待处理(配置包裹)
当订单生成包裹之后进去待处理中,点击配置进行配置包裹,也可以批量进行包裹配置,配置包裹的报关信息、仓库信息、快递方式信息等,以便包裹能准确发货
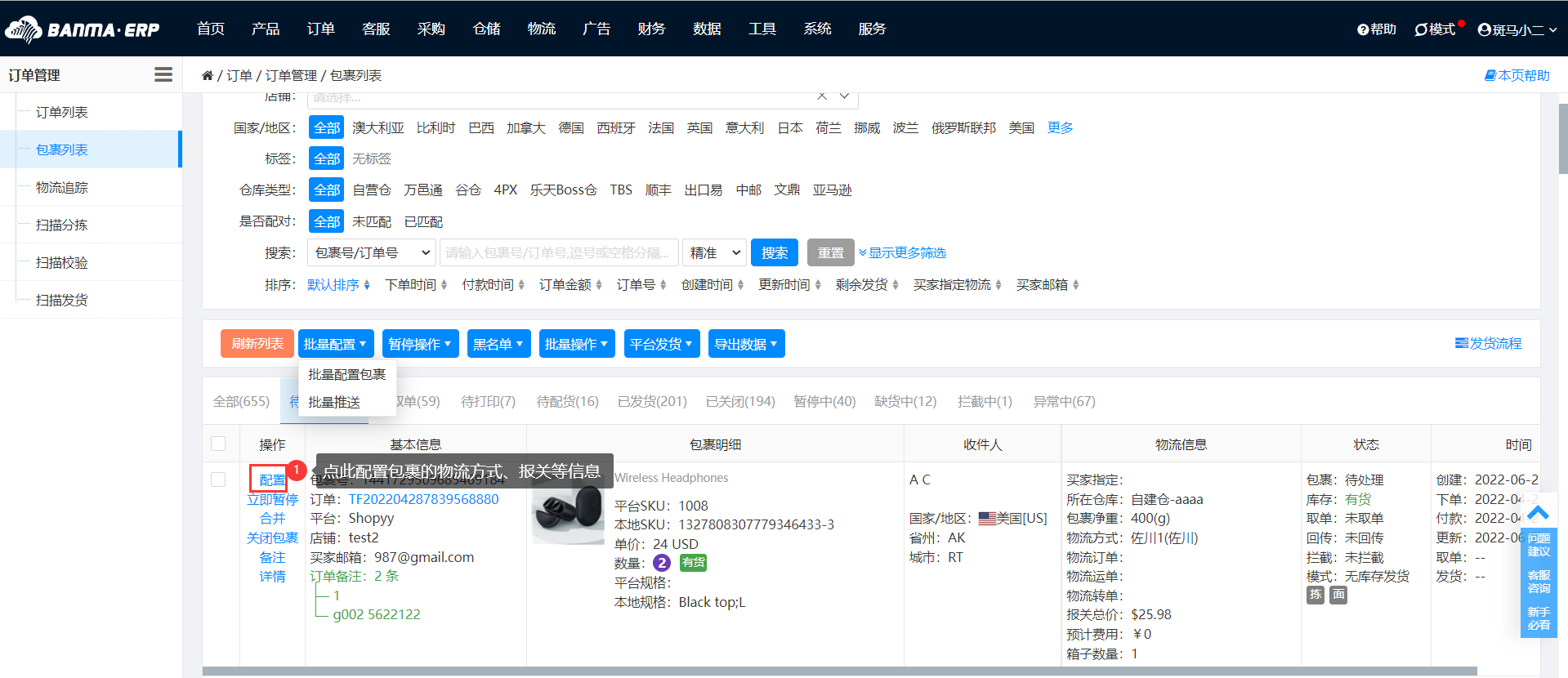
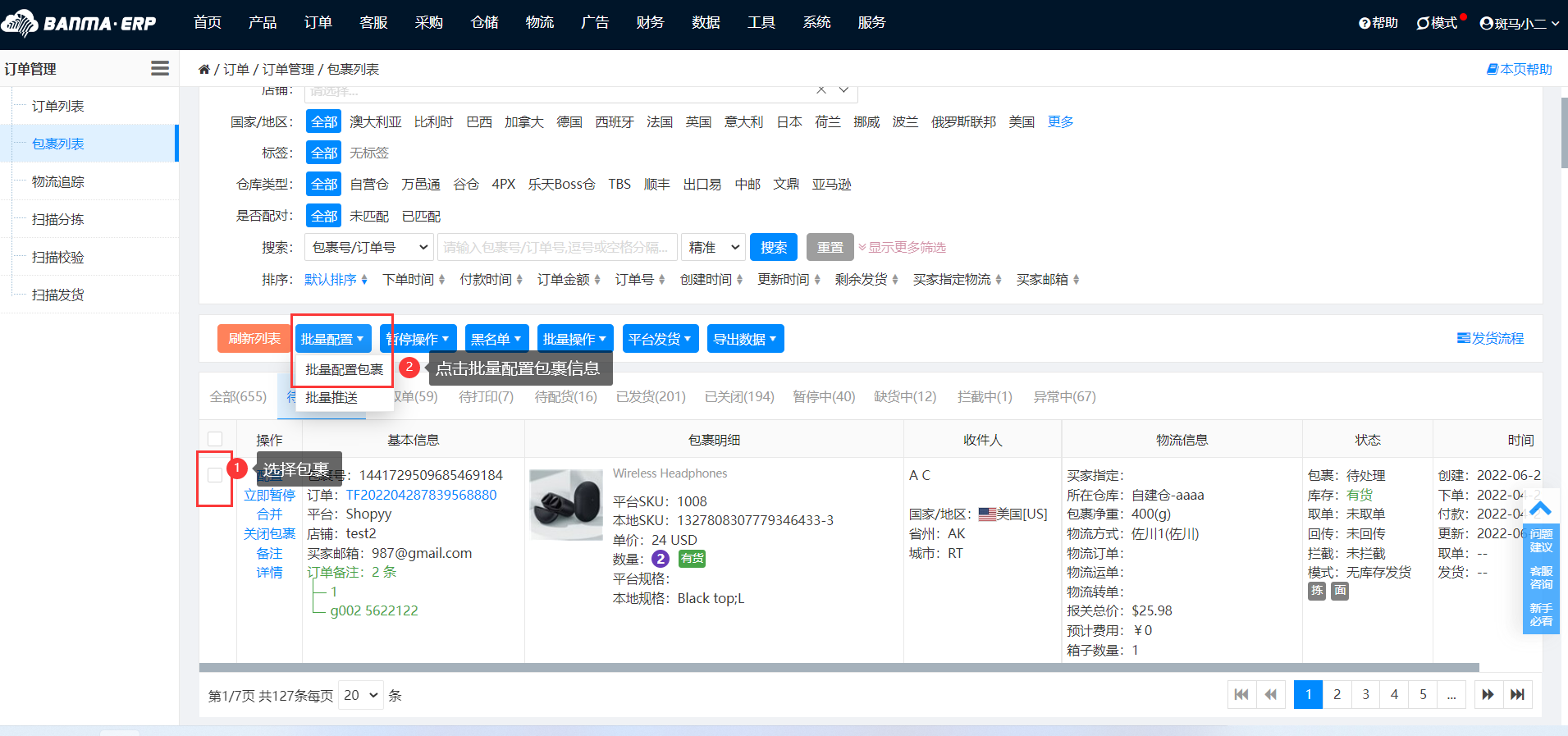 包裹配置页
包裹配置页
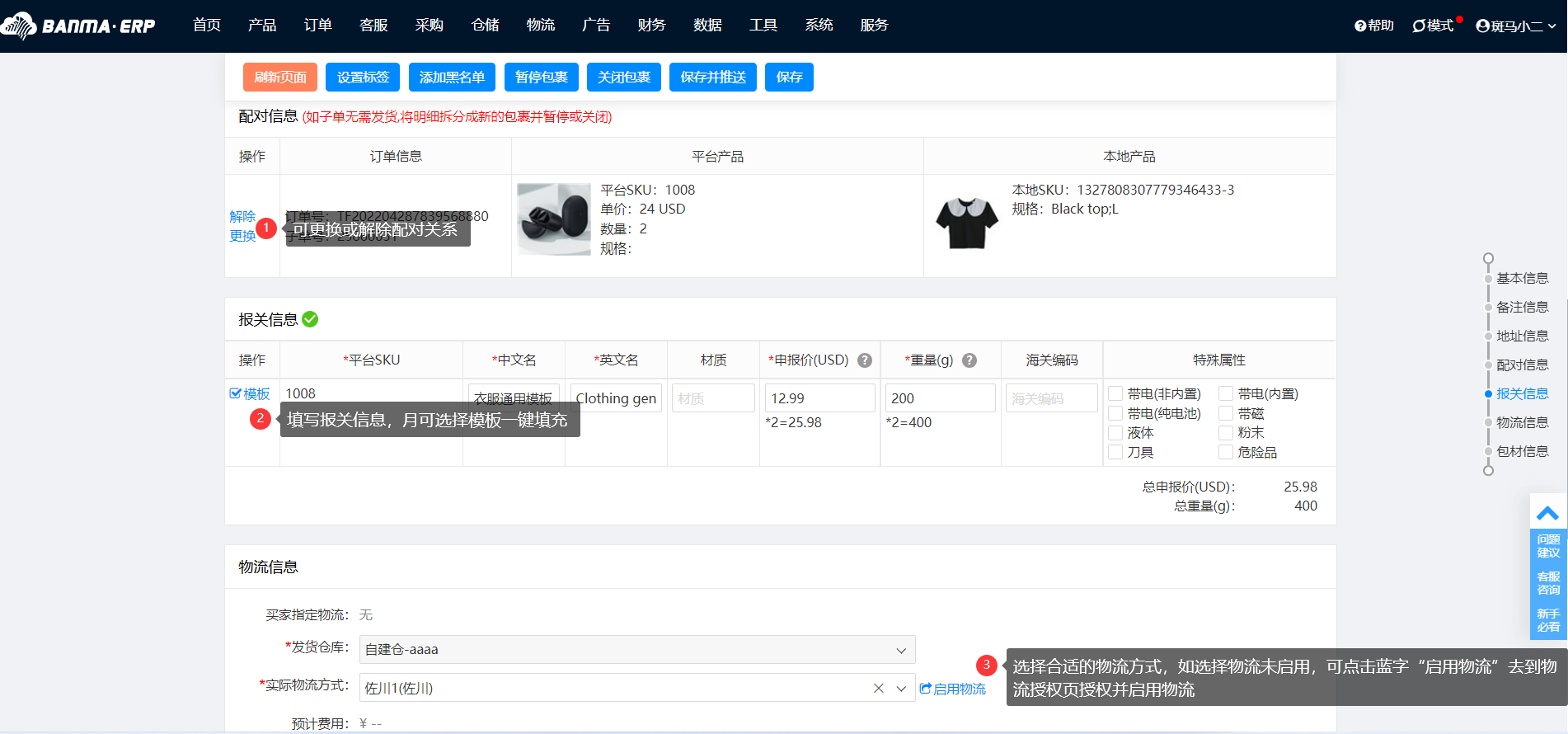 3.3 进入【待获取运单】页,点击【申请运单号】按钮,
3.3 进入【待获取运单】页,点击【申请运单号】按钮,
3.3.1申请运单号,获取运单号的方式:
a、系统对接物流和第三方仓库物流,直接通过接口从第三方系统获取
b、自定义物流-号码池,从号码池从取值
c、自定义物流-手动填写,弹窗,用户手动填写
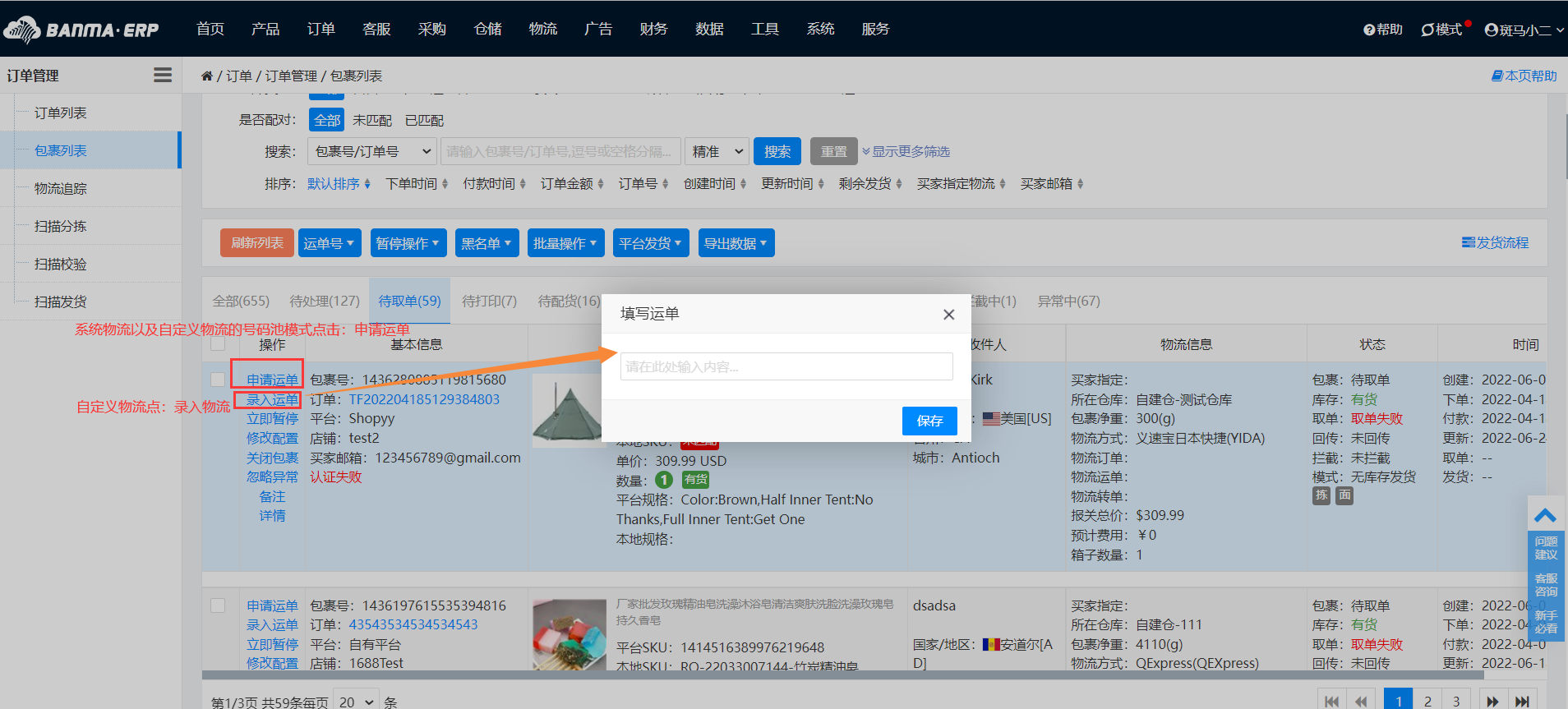
3.3.2获取状态将为以下三种:获取中,获取成功,获取失败
获取中:系统会定时获取运单号,不需用户处理;如果用户需要,也可以再点击【申请运单号】按钮,如果运单号已经生成了,则云ERP会取回运单号
获取成功:如果是自营仓库的包裹,则包裹进入【待打印】页;如果是第三方仓库的包裹,无需打印,直接进入【待发货】页
获取失败:用户可根据失败提示信息处理包裹,重新【申请运单号】;如果需要修改包裹信息,则需要点击【打回待处理】按钮,将包裹状态变为待处理后,方可更改包裹信息
3.4 打印面单和拣货单
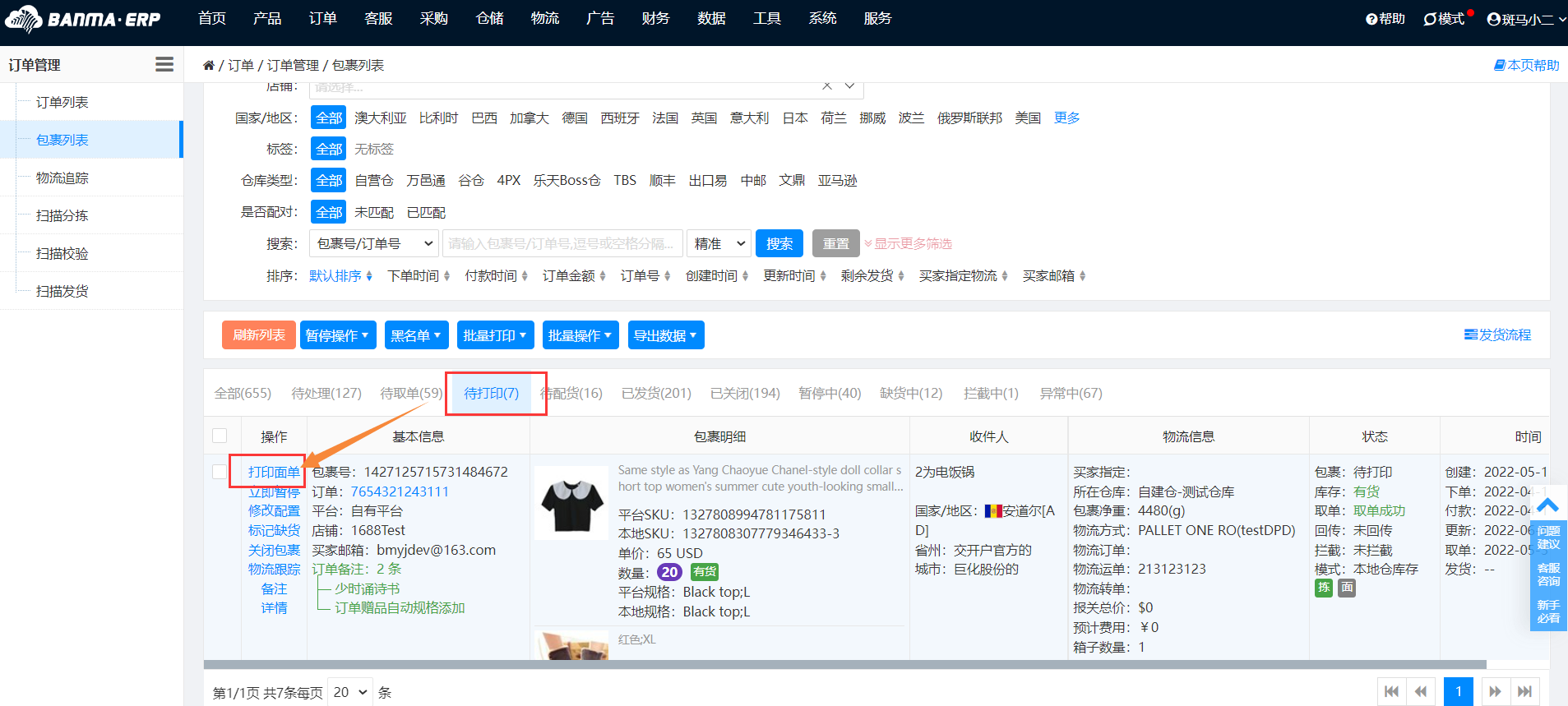
3.5 待配货,点击发货
PS:第三方仓库的包裹,系统会自动获取第三方仓库的订单状态,并自动发货
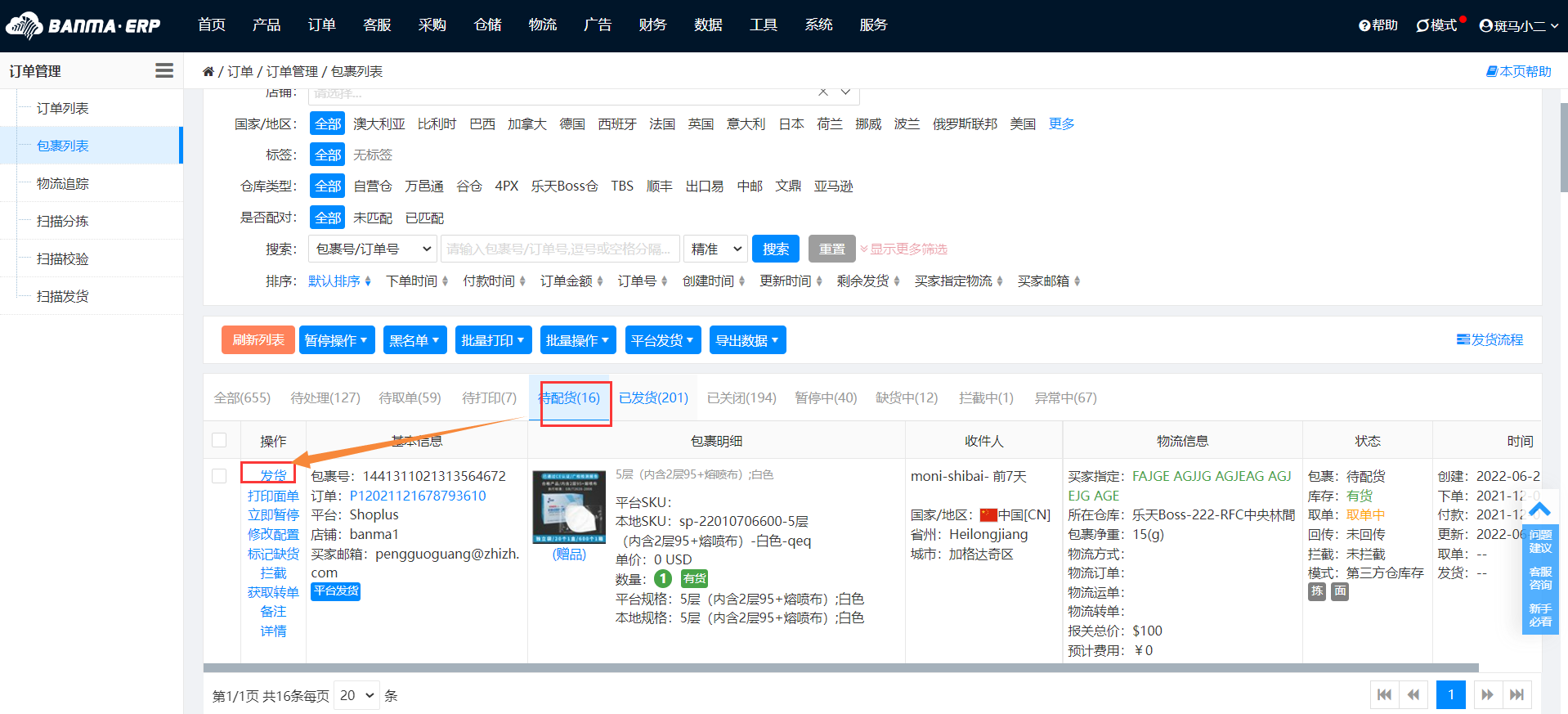 3.6 回填运费
3.6 回填运费
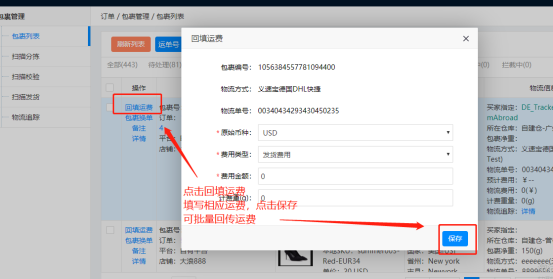
3.7 其他
3.7.1 包裹列表的缺货中,是在待打印或者待配货中除自动匹配库存缺货之外,标记缺货也会进入缺货中
匹配sku的包裹才可以缺货标记
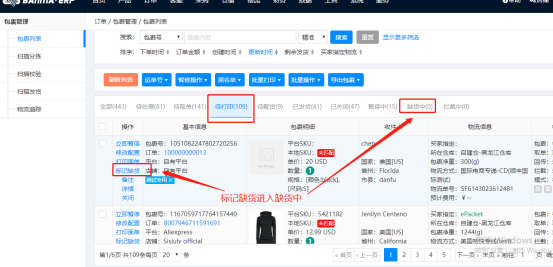
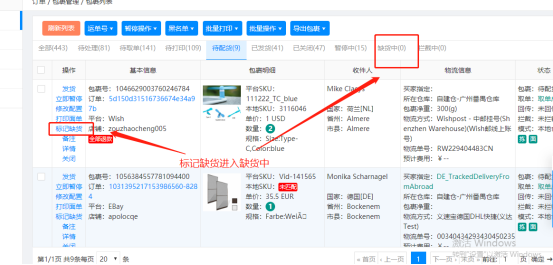
3.7.2 关闭包裹是把包裹打回订单列表,打回待处理是把包裹打回包裹列表的待处理
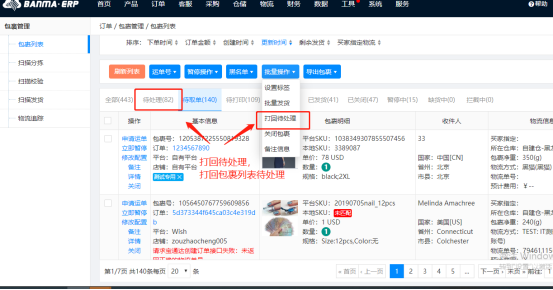
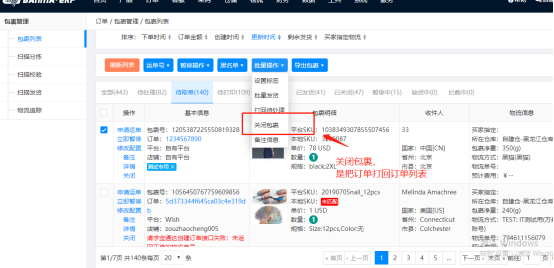
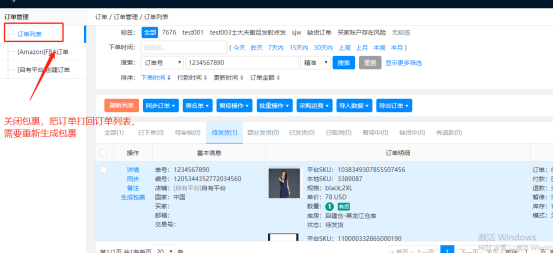
包裹换单:已发货状态的包裹,支持包裹换单(修改物流方式,重新取单打单),修改后的物流方式和单号,回传处理:乐天平台直接追加,其他平台覆盖。
3.7.3 使用频率高的功能,单独列出,方便查找